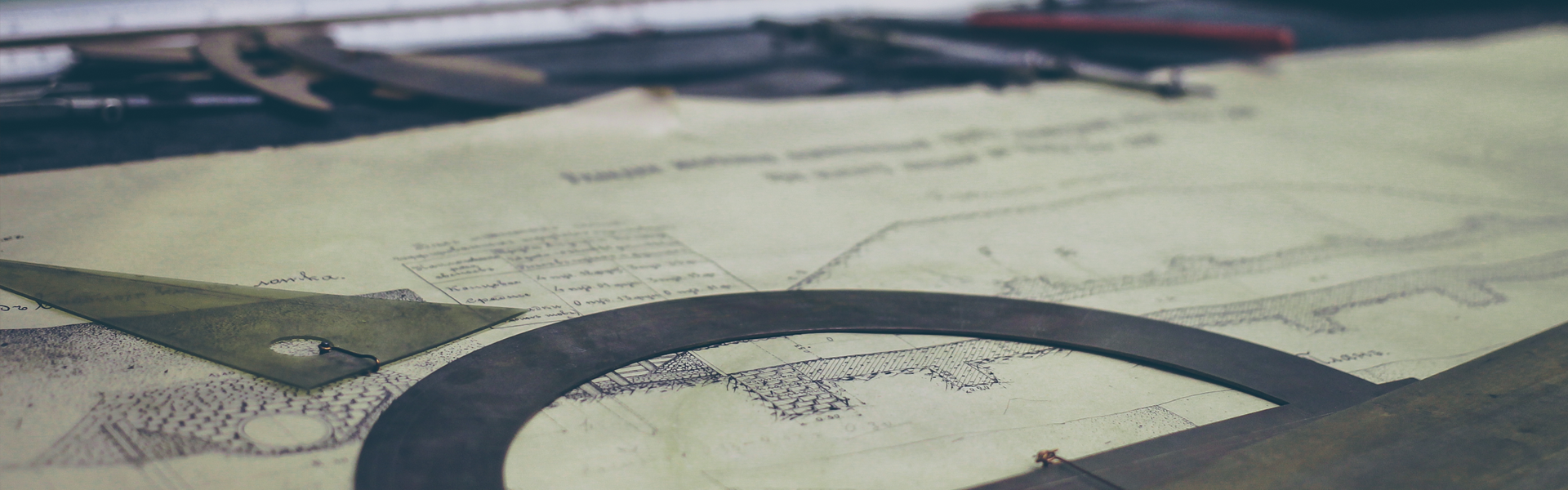제 블로그들입니다. ㅎㅎ
조금 많죠?
하지만 정작 모든 방문자를 모아보면 하루 1700명 남짓입니다.
이렇게 다양한 블로그를 운영해보면서 겪었던 차이점을 한번 알아보겠습니다.
- 네이버블로그
제가 가장 오랫동안 운영한 블로그입니다.
인구유입도 많고 그만큼 재미가 있죠.
상업성블로그라면 선택의 여지가 없습니다.
무조건 네이버!
저도 업을 목적으로 네이버블로그를 운영하고 있어서 다른 블로그에는 일단 같은 포스팅갯수라도 그 방문자의 차이가 하늘과 땅처럼 나옵니다.
하지만 순수하게 정보제공이나 취미활동 블로그라면 부수입을 얻기에는 조금 부족해요.
애드센스대신 네이버 자체광고를 삽입할 수 있습니다.
하루 천명기준 수익은 대략 200~300원정도 나고있어요.
뷰기준이 아니라 클릭기준이기때문에 분야별로 수익률은 차이가 납니다.
하지만 아쉬운건 사실이에요. ^^;
광고수익이 아니라면 네이버는 정말 좋은 블로그입니다.
금방금방 포스팅을 올리면 인구유입이 빠르게 찹니다.
게다가 우리나라 최대포털인 네이버의 블로그답게 사용하기 정말 편리하죠.
할머니들도 포스팅을 쓸수 있을 만큼 아주 쉽습니다.
사람들과 복작복작하며 블로그활동을 하기에는 네이버가 딱입니다.
- 티스토리블로그
제가지금 쓰고있는 블로그죠. ㅎㅎ
요즘 분위기가 안좋습니다.
다음클라우드가 서비스중지를 당한뒤에 수익성이 떨어지는 티스토리도 어떻게될지 모른다는 생각에 저도 불안해지더군요.
애드센스로 많은 수익을 올릴 수 있고 운영에 큰 제약이 없습니다.
그리고 사람이 안옵니다.
네이버처럼 그냥 냅다 글만 올리는게 아니라 다른 포털에 상위로 노출되려면 SEO같은 개념을 익혀야합니다.
저도 아무리 해봤자 100명이 안됩니다.
좋은 글을 쓴다는게 어떤건지 아직 몰라서 그런지 네이버처럼 팍팍 올라가지않는게 좀 아쉬워요.
그래도 다음과 카카오톡검색에는 높은 위치에 검색결과로 나타납니다.
인구유입도 시원치않은데 상당히 어렵기까지 합니다.
구글블로그만큼은 아니지만 UI 수정이나 타포털의 웹사이트등록이 번거롭고 전문적입니다.
저처럼 어느정도 프로그래밍지식이 없다면 눈물이납니다.
- 구글블로그
전세계 최고 포털이라 할 수 있는 구글에서 제공하는 블로그입니다.
외국포털답게 다양한 분야의 글도 막지않습니다.
구글블로그이니 당연히 애드센스도 달수 있고 구글+에 공유기능도 간편합니다.
그리고 매우 전문적입니다.
웹프로그래밍을 모르면 그냥 기본 UI로 계속 살아야합니다.
저는 진작에 꾸미는건 포기했어요. ㅋㅋ
게다가 티스토리는 그나마 다음과 카카오톡에 검색노출이 잘 되지만 구글블로그는 구글에서도 짤없습니다.
어떤 기준인지는 모르겠지만 포스팅을 아무리 올려도 뷰는 절망적입니다.
제가 아직 시작한지 얼마 안됐기에 조금더 지켜봐야겠어요.
'IT 이야기 > tistory 처음부터 시작하기' 카테고리의 다른 글
| 티스토리 구글최적화 두번째 (0) | 2017.09.08 |
|---|---|
| 티스토리 구글 최적화 (0) | 2017.08.24 |
| tistory 시작하기! [카테고리설정, 글설정, 프로필설정] (0) | 2017.08.03 |
| tistory 시작하기! [초대장, 스킨적용] (1) | 2017.07.31 |